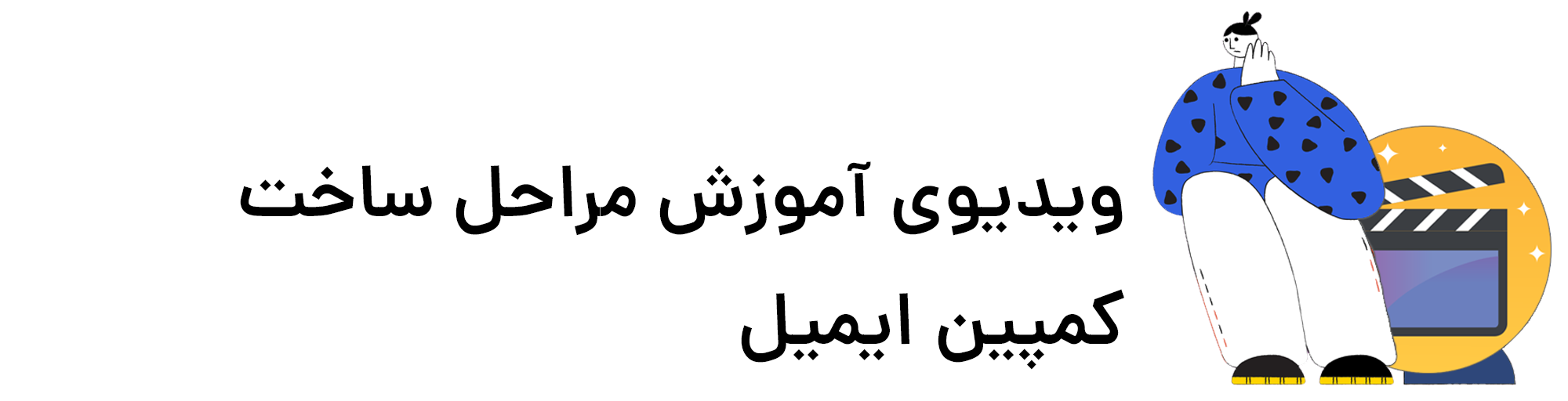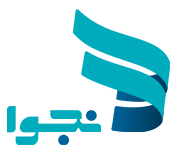ساخت کمپین
برای ساخت یک کمپین ایمیل اول باید از مسیر زیر در پنل نجوا، وارد پنل انگلیسی شوید. از منوی سمت راست، ایمیل را انتخاب کنید. سپس روی گزینهٔ تنظیمات کلیک کنید و در صفحهٔ تنظیمات، دکمهٔ ورود به پنل ایمیل را بزنید.

با ورود به پنل انگلیسی، صفحهٔ زیر را مشاهده میکنید. با کلیک روی دکمهٔ آبی رنگ مشخص شده در تصویر، مراحل ساخت کمپین ایمیل آغاز میشود.
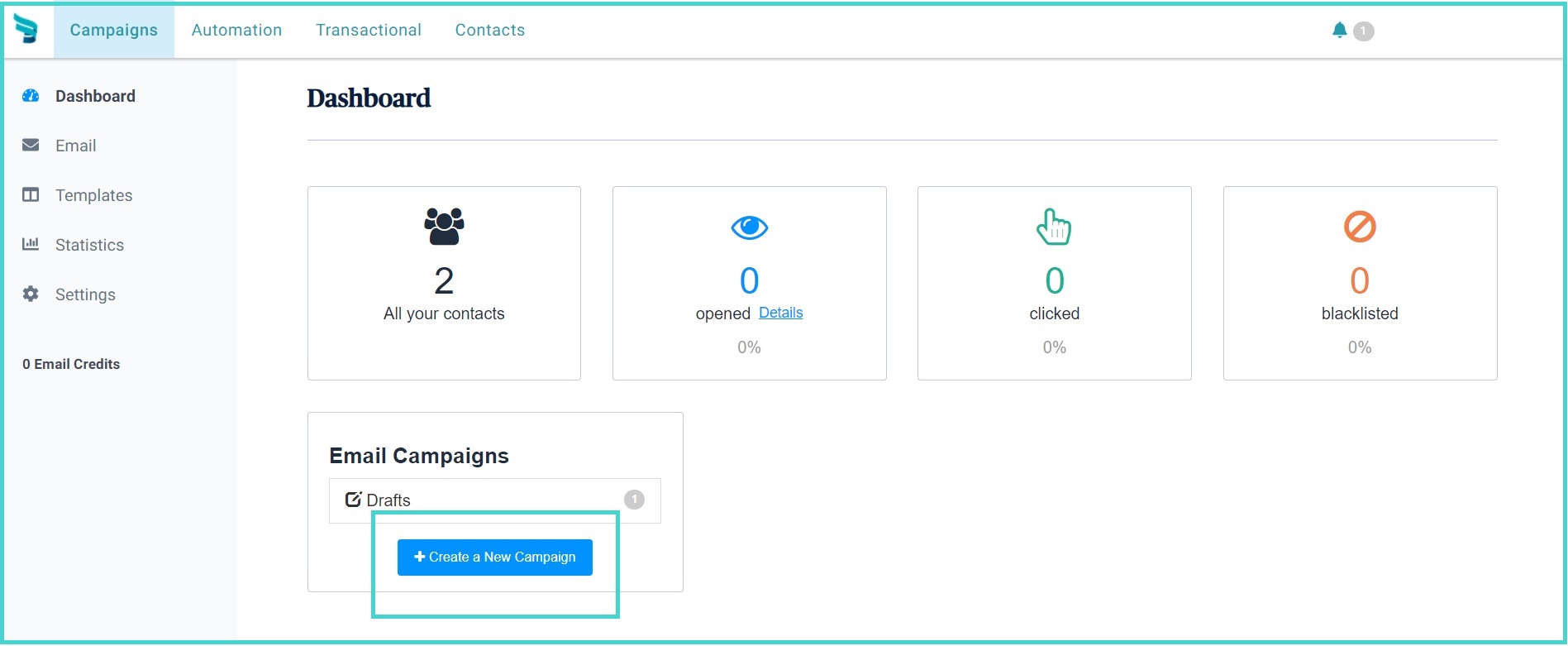
اگر میخواهید این مراحل را به صورت ویدیویی مشاهده کنید، وارد لینک زیر شوید:
شروع ساخت کمپین
مراحل ساخت کمپین با 4 سربرگ بالای صفحه از هم تفکیک شده است. هر مرحله را در ادامه به تفکیک بررسی خواهیم کرد.

- Setup
در این مرحله مشخصات اولیه ایمیل را وارد میکنیم. (باکسهایی که حتما باید کامل شوند با * مشخص شده است.)- Campaign Name: برای کمپین خود اسم انتخاب کنید. این اسم فقط به خودتان نشان داده میشود و مخاطبان آن را نمیبینند. کارکرد این نامگذاری، منظم کردن لیست کمپینهای شما و تسهیل بازگشت مجدد به آن هاست.
- Subject Line: عنوان یا سابجکت ایمیل یکی از مهمترین عناصر طراحی ایمیل است. یک عنوان مناسب و تاثیرگذار میتواند تاثیر زیادی در نرخ باز شدن ایمیلها و به مقصد رسیدن (اسپم نشدن) داشته باشد. سعی کنید عنوان انتخابی بیانگر محتوای ایمیل باشد و از عنوان جذاب برای ایمیل خود استفاده کنید تا کاربر ترغیب شود ایمیل شما را باز کند.
*در این بخش میتوانید با استفاده از گزینه add personalization (در صورت تعریف کردن ویژگی برای لیست مخاطبان خود) نام، نام خانوادگی و … مخاطب را وارد کنید و یک ایمیل شخصیسازی شده برای کاربران ارسال کنید. - Preview Text: این بخش، خلاصه ایمیلی است که برای نمایش در اینباکس کاربر و پیشنمایش روی نوتیفیکیشن موبایل یا دسکتاپ وارد میکنید. کیفیت و تاثیرگذاری این متن میتواند نرخ باز شدن ایمیل و دریافت کلیک را افزایش دهد.
- From Email: این قسمت به کاربران نشان میدهد پیام از چه آدرس ایمیلی ارسال شده است. این مقدار باید ایمیلی روی دامنهٔ ثبتشده شما هنگام ثبت نام در پنل ایمیل مارکتینگ باشد. اگر تنظیمات ارسال کننده را بهدرستی انجام داده باشید، در این قسمت با استفاده از منوی کشویی میتوانید ارسال کنندهٔ خود را انتخاب کنید (در صورتی که برای ثبت سندر یا تایید دامین به مشکلی برخوردید، با پشتیبانی تماس بگیرید).
- From Name: این نام به مخاطب نشان داده میشود تا مشخص کند ایمیل از طرف چه کسی ارسال شده است و حسی از اعتماد در مخاطب ایجاد میکند. مقدار پیشفرض آن، نام شرکت است که شما هنگام ثبتنام در پنل نجوا وارد کردهاید و توسط پشتیبانی تایید شده است. برای تغییر آن میتوانید از منوی سمت چپ به Setting کمپین رفته و در Default Setting مقدار مورد نظر خود را برای آن وارد کنید.
*بقیهٔ موارد بخش Setup به صورت پیشفرض از تنظیمات اولیه پنل شما کامل میشوند.
*برای اینکه بتوانید برای لینکهای ایمیل خود utm قرار دهید و ورودی آنها را با گوگل آنالیتیکس بررسی کنید، در بخش تنظیمات پیشرفته (advanced option گزینه آبی رنگ پایین صفحه) تیک گزینهٔ active google analytics tracking را بزنید.
عنوان پیشفرض برای UTM به شکل زیر است:
?utm_source=email&utm_campaign=[campaign-name]&utm_medium=email
میتوانید این مقادیر پیشفرض را تغییر دهید و Campaign Name دلخواه خود را در باکس Customize UTM Campaign Value وارد کنید.
با زدن دکمه next step به صفحه بعد بروید.
- Design
در این قسمت میتوانید یکی از روشها را برای طراحی ایمیل دلخواه خود انتخاب کنید. توضیحات سربرگها در ادامه آمده است.
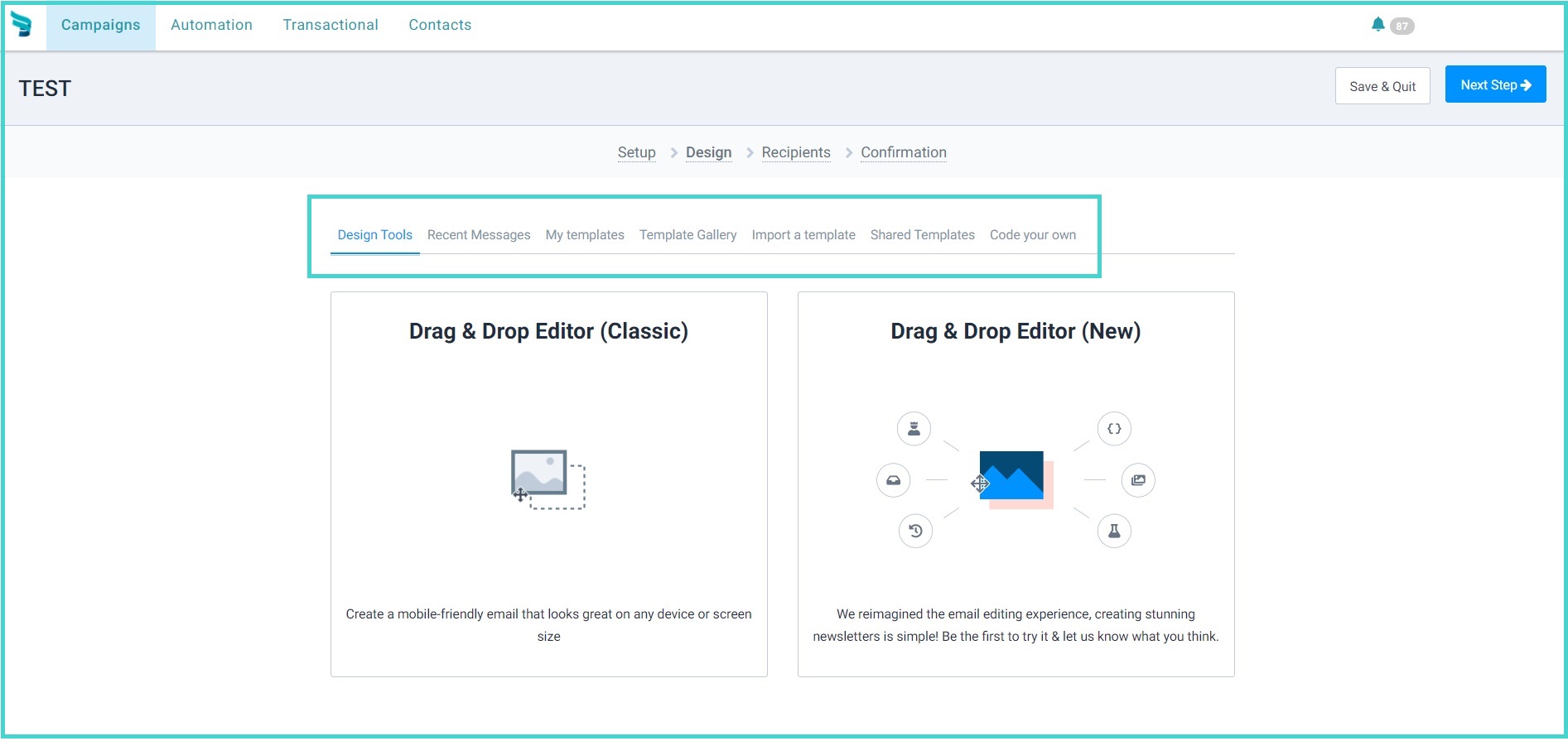
- Design Tools: ابزار طراحی Drag & Drop این امکان را به شما میدهد که ایمیل خود را به راحتی با المانهای موجود طراحی کنید و محتوای مورد نظر خود را در آن بارگذاری کنید.
شما میتوانید راهنمای طراحی در محیط هر دو ویرایشگر را از طریق لینکهای زیر مطالعه کنید:
پیشنهاد ما برای طراحی ایمیل، استفاده از ابزار (Drag & Drop (new است که قابلیتهای متنوعی برای طراحی ایمیل به شما میدهد و کار با آن آسانتر است.
- Recent Messages: با استفاده از این گزینه شما میتوانید از قالب ایمیلهای قبلی خود در کمپینهای جدید استفاده کنید.
- Template Gallery: در این بخش میتوانید از قالبهای آماده استفاده کنید و با انتخاب هر کدام از آنها محتوای خود را در قالب آماده بارگذاری کنید.
- Import a template: با استفاده از این گزینه شما میتوانید لینک یک قالب آماده را وارد کنید و فقط محتوای مورد نظر را بارگذاری نمایید.
-برای استفاده از قالبهای جذاب نجوا اینجا را کلیک کنید.
قالب مورد نظر را انتخاب و لینک آن را کپی کنید.
حالا کافیست موقع طراحی کمپین جدید، از طریق سربرگ Import a template لینک قالب مورد نظر را وارد باکس نمایید و دکمه import را بزنید. سپس تغییرات مورد نظرتان را در قالب آماده وارد کنید.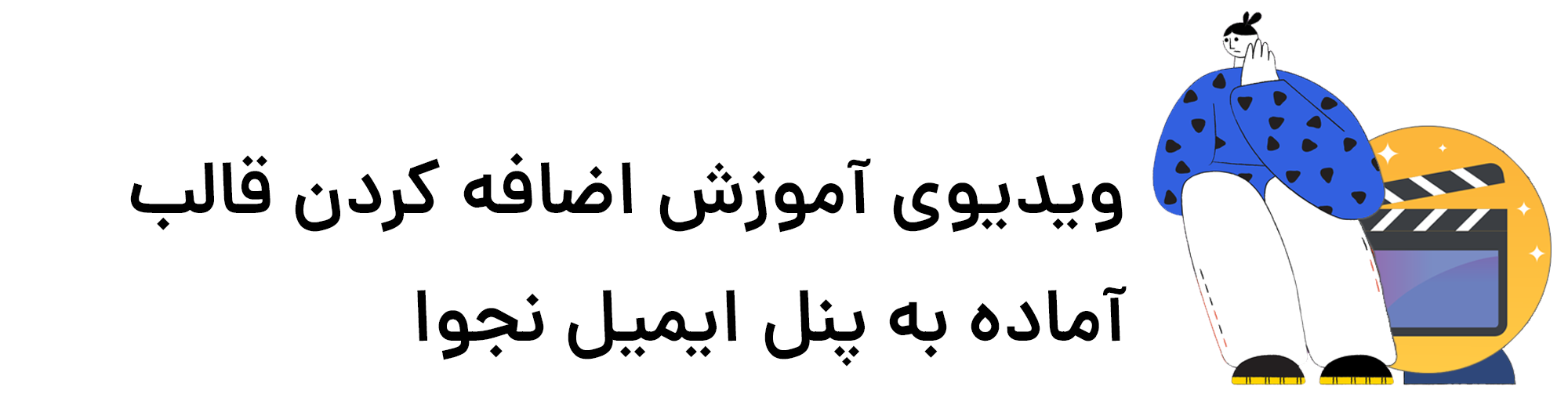
- Shared Template: اگر از سرویسهای طراحی ایمیل (به طور مجزا) استفاده میکنید، میتوانید API Key آن را در این قسمت وارد کنید.
- Code your own: اگر خودتان بهطور مستقل، کد HTML ایمیل خود را ایجاد کردهاید، میتوانید آن را در این قسمت وارد کنید.
- Design Tools: ابزار طراحی Drag & Drop این امکان را به شما میدهد که ایمیل خود را به راحتی با المانهای موجود طراحی کنید و محتوای مورد نظر خود را در آن بارگذاری کنید.
به محض اینکه ایمیل خود را ساختید، میتوانید پیشنمایش آن را در دستگاههای مختلف را ببینید و تست ارسال را انجام دهید. با ارسال نمونه تستی به آدرس ایمیل خود میتوانید مطمئن باشید طراحی بصری و محتوایی ایمیل به درستی اجرا شده و موارد مورد نظرتان به شکل مطلوب به کاربر نمایش داده میشود.
3. Recipients
حالا نوبت آن است که مشخص کنید مخاطبین دریافتکنندهٔ ایمیل شما چه کسانی هستند. همچنین میتوانید از search filters برای فیلتر کردن مخاطبین و از exclusion lists برای استثنا کردن برخی دستهها استفاده کنید.
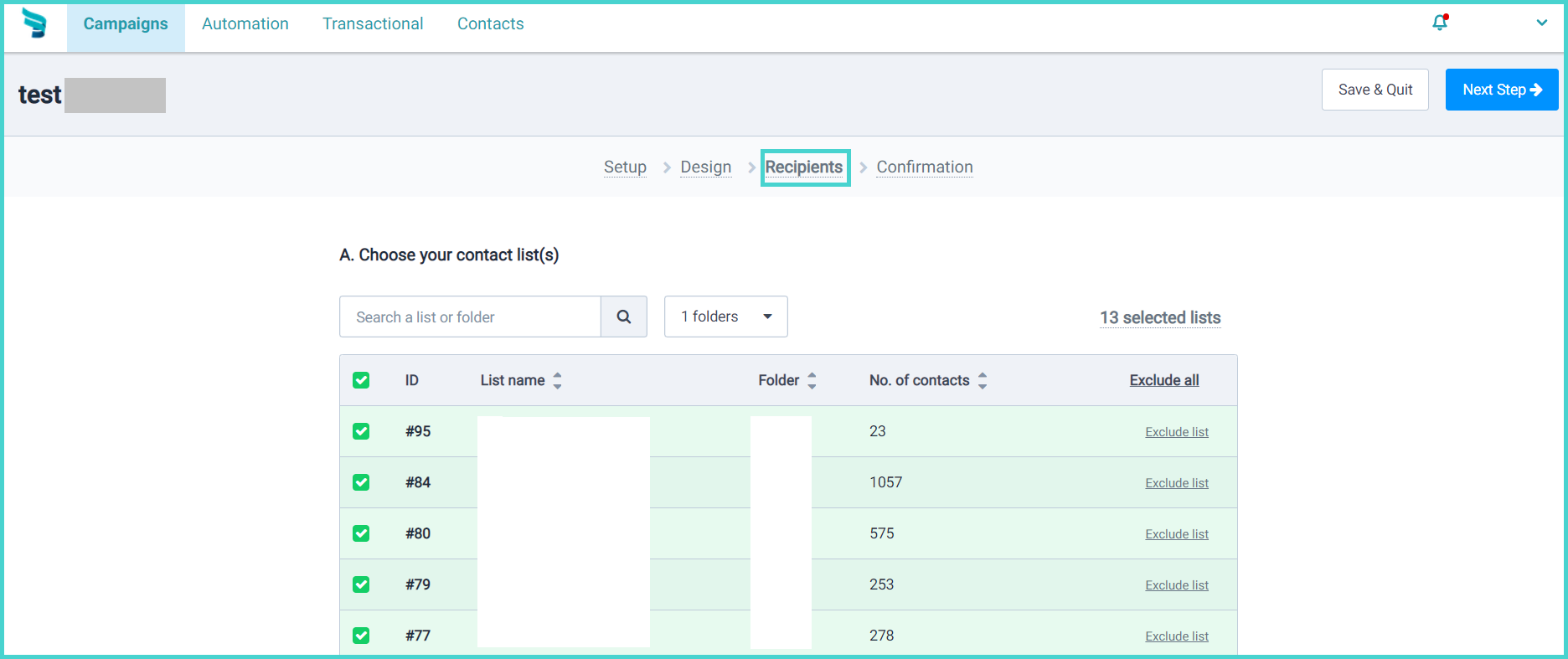
4. Confirmation
در این قسمت میتوانید انتخاب کنید که ایمیل همین حالا ارسال شود، در روز و ساعتی که انتخاب میکنید ارسال شود یا طی ۲۴ ساعت آینده با توجه به رفتار مخاطب، در بهترین زمان ارسال شود.
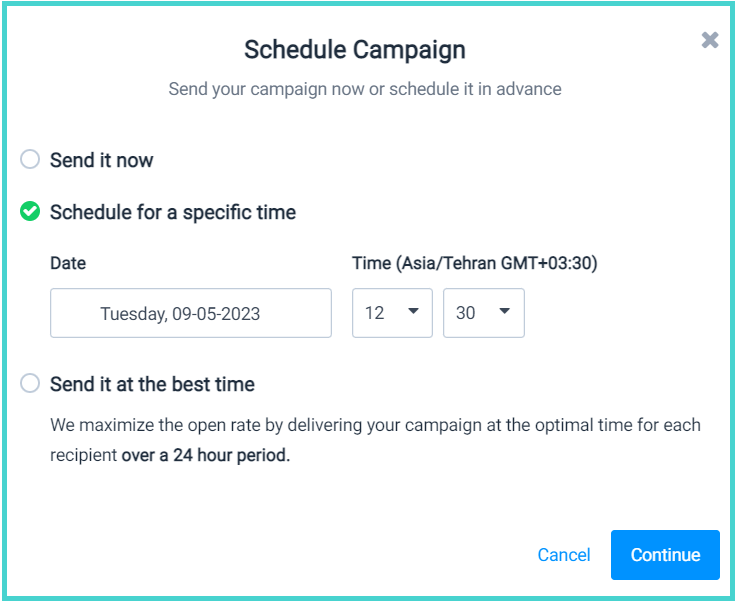
یک ساعت پس از ارسال کمپین میتوانید در بخش Campaign در پنل ایمیل مارکتینگ، گزارشها و آمارهای مربوط به کمپین و رفتار کاربران خود را مشاهده کنید.
با انجام مراحل بالا، شما اولین کمپین ایمیلی خود را ساختهاید و گزارش آن را دریافت کردهاید. اگر در هر مرحله نیاز داشتید ادامهٔ کار را متوقف یا به زمانی دیگر موکول کنید، کمپین شما در پیشنویسها (Drafts) ذخیره میشود و در قسمت کمپینها در دسترس خواهد بود.