آموزش ارسال ایمیل انبوه با جیمیل، اکسل و اوت لوک
ارسال ایمیل انبوه که به آن ارسال ایمیل گروهی هم میگویند، به این معنی است که بخواهید ایمیلی را به تعداد زیادی از مخاطبان ارسال کنید. این ایمیل میتواند از نوع خبرنامه، پروموت محصول، فروش و… باشد که شما میتوانید این کار را از طریق جیمیل، اوتلوک، میلچیمپ و اکسل انجام دهید. توجه کنید که در این حالت، حتماً باید آدرس ایمیل افرادی را که میخواهید برای آنها ایمیل ارسال کنید، داشته باشید.
در این مقاله راهنمای قدمبهقدم ارسال ایمیل انبوه را از طریق پلتفرمهای جیمیل، اوتلوک، میلچیمپ و اکسل به شما آموزش میدهیم و در انتها، یک جمعبندی کلی از همه روشها ارائه خواهیم کرد.
بیایید با ارسال ایمیل گروهی در جیمیل شروع کنیم.
آموزش ارسال ایمیل انبوه در جیمیل
گوگل، سرویسدهنده محبوب بسیاری از ماست که برای کارهای مختلفی از آن استفاده میکنیم. یکی از پرکاربردترین سرویسهای آن، جیمیل است. شاید برایتان باورپذیر نباشد که در سال ۲۰۲۲، روزانه بیش از ۱۲۰ میلیارد ایمیل از طریق پلتفرم جیمیل، ارسال و دریافت شدند!
با این مقدمه، برویم به سراغ اولین قدم و مخاطبان خود را وارد این پلتفرم کنیم.
قدم اول: ساخت لیست مخاطبان
بالاتر اشاره کردیم که برای ارسال ایمیل به چند نفر، باید لیست آدرس ایمیل مخاطبان خود را داشته باشید. این لیست میتواند بهصورت یک فایل اکسل وارد جیمیل شود، یا اینکه دستی آنها را وارد کنید. ما هر دوی این روشها را به شما توضیح میدهیم. بیایید ابتدا ببینیم اضافه کردن مخاطبان به روش دستی چگونه انجام میشود.
آپلود لیست مخاطبین به روش دستی
از صفحه اول گوگل، روی علامت نقطهها در قسمت بالا سمت راست کلیک کنید و گزینه Contacts را کلیک کنید.
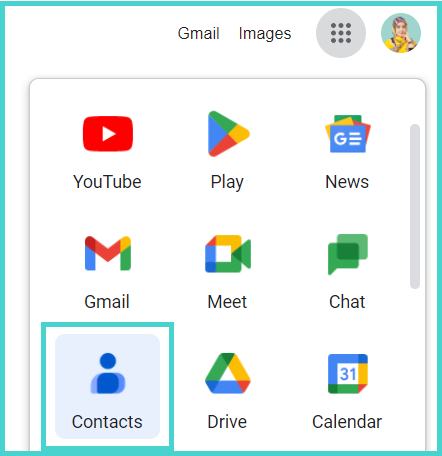
یا اینکه میتوانید مستقیماً به لینک Contacts.google.com بروید. در صفحه باز شده، از دو قسمتی که در تصویر زیر مشخص کردهایم میتوانید مخاطبان خود را بهصورت دستی وارد کنید.

با کلیک روی گزینه Create contact، دو گزینه زیر برای شما باز میشوند:
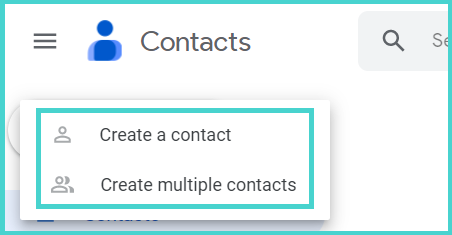
گزینه اول، همانی است که در تصویر قبلی، در قسمت پایین وسط قرار دارد و نام آن هم Create a contact است. با کلیک روی این گزینه، میتوانید اطلاعات کاملی از مخاطبان خود را (مثل نام، نام خانوادگی، شماره تماس، تاریخ تولد، عنوان شغلی و…) وارد کنید.
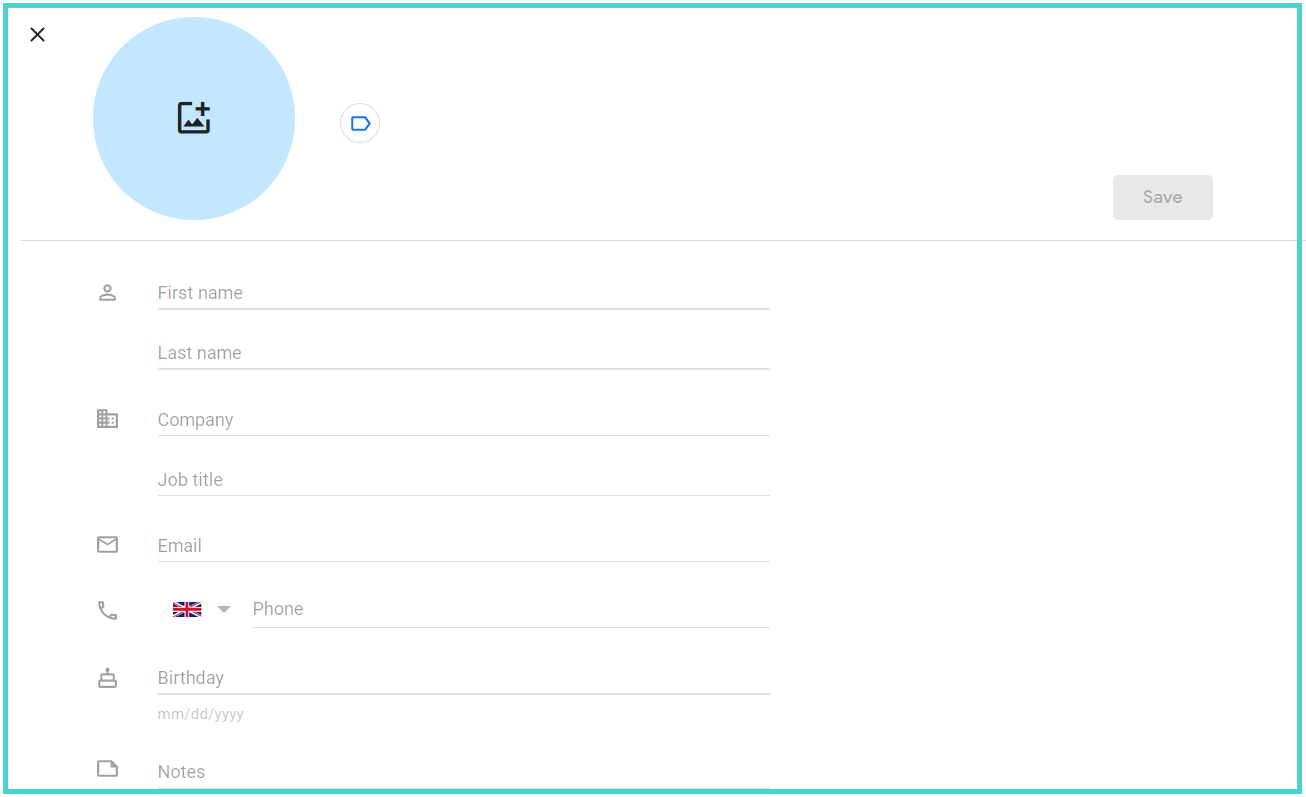
البته اگر تعداد مخاطبان شما زیاد باشد و قصد ارسال ایمیل گروهی تبلیغاتی را داشته باشید، این کار بسیار زمانبر خواهد بود. بنابراین میتوانید از گزینه دوم یعنی Create multiple contacts استفاده کنید که پنجره زیر برایتان نمایش داده میشود. در کادری که با رنگ آبی نشان دادهایم، میتوانید ایمیلها را یکی یکی وارد کنید.
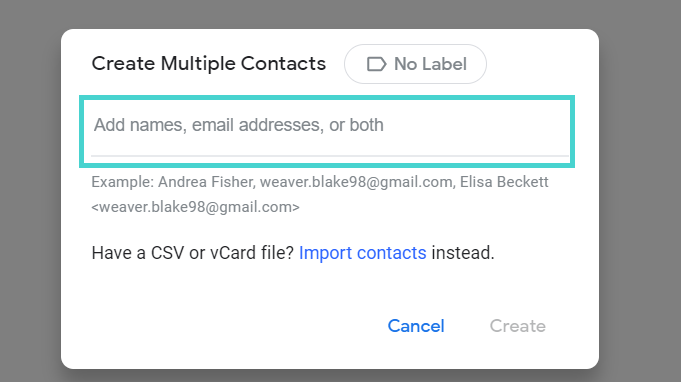
تا اینجا درباره روش دستی آپلود مخاطبین در جیمیل صحبت کردیم. بیایید ببینیم این کار با اکسل چگونه انجام میشود.
آپلود لیست مخاطبین به کمک فایل اکسل
اگر تعداد مخاطبین شما زیاد است یا میخواهید ویژگیهای کامل هر مخاطب را وارد کنید، استفاده از این روش را توصیه میکنیم.
از صفحه Contacts، هر یک از دو گزینه زیر را که بزنید، میتوانید لیست ایمیل خود را وارد کنید:

با کلیک روی Import یا Import contacts، پنجره زیر برایتان باز میشود که میتوانید فایل خود را با پسوندهای CSV یا vCard آپلود کنید.
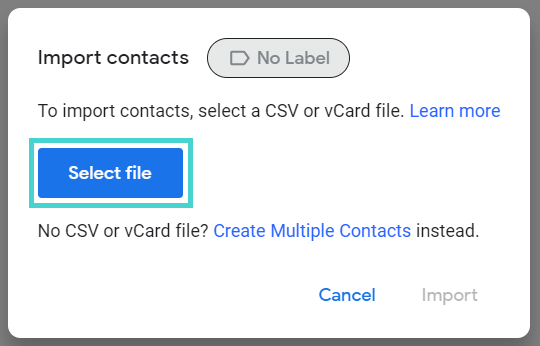
در این روش میتوانید ویژگیهای مخاطبین (مثل نام و نامخانوادگی، شغل، شماره تماس و…) را هم در ستونهای جداگانهای قرار دهید و بعداً برای شخصیسازی ایمیلهایتان از آنها استفاده کنید.
با آپلود لیست ایمیل، میتوانید مخاطبین خود در همان بخش مشاهده کنید.
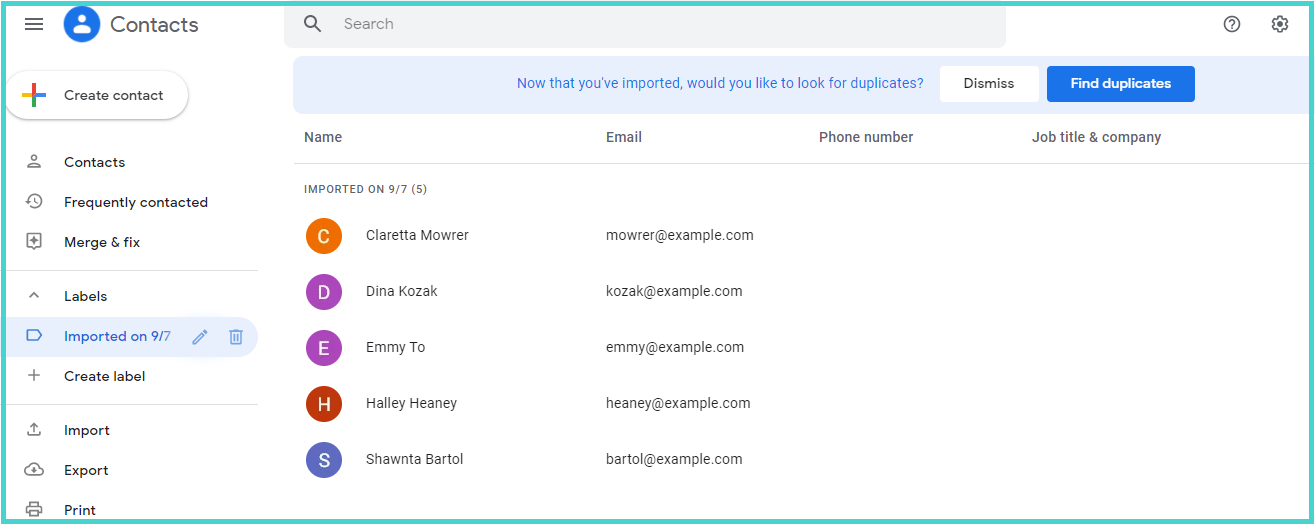
شما قدم اول را بهدرستی طی کردید! از اینجای کار، همه چیز بهآسانی پیش میرود.
قدم دوم: ساخت Labels
پس از آپلود مخاطبان، لازم است آنها را گروهبندی کنید که این کار به کمک لیبلها انجام میشود. از بخش Contacts، کنار اسم یکی از مخاطبان را تیک بزنید، سپس از تولباری که در بالای آن نمایش داده میشود، All را انتخاب کنید تا همه مخاطبان تیک خورده شوند. در ادامه، روی علامت لیبل که آیکونی با فلش به سمت راست است کلیک کنید و پس از انتخاب Create Label، نامی برای گروه خود انتخاب کنید. با این کار، همه مخاطبین خود را درون یک گروه قرار میدهید. مراحل این کار را در گیف زیر بهخوبی مشاهده میکنید.

توجه کنید که وقتی مخاطبین خود را از طریق فایل اکسل آپلود میکنید، کل این لیست بهطور خودکار یک لیبل به نام Imported خواهند داشت. نام آن را میتوانید با کلیک روی علامت مداد که در کنار آن قرار دارد، تغییر بدهید.
پس از گروهبندی، نوبت به ساخت ایمیل میرسد.
قدم سوم: ساخت و ارسال ایمیل
محتوای ایمیلتان را آماده کردهاید؟ وارد جیمیل شوید و Compose را بزنید تا ایمیل جدیدی ایجاد شود. در قسمتی که باید ایمیل گیرنده را وارد کنید، نام گروه (Label) مدنظرتان را انتخاب کنید (میتوانید چند گروه مخاطب را وارد کنید). با این کار، تمامی ایمیلهایی که درون گروه مربوطه بودند، به گیرندگان ایمیل اضافه میشوند.

حالا کافیست عنوان ایمیل و محتوای آن را وارد کنید و ایمیلتان را ارسال کنید و تمام!
⚠️ ناگفته نماند که ارسال ایمیل گروهی در جیمیل، خالی از مشکل نیست. مثلاً تعداد ایمیلهای ارسالی و دریافتی شما نمیتواند بیشتر از ۵۰ عدد در روز باشد. علاوهبراین، به احتمال زیاد این نوع ایمیلها اسپم میشوند. مشکل دیگر این است که باید بهصورت دستی ایمیلتان را طراحی کنید و شاید در نهایت، دیزاین خوبی از آب درنیاید.
بیایید روشهای دیگر ارسال ایمیل گروهی را هم بررسی کنیم.
نحوه ارسال ایمیل انبوه در اوت لوک (Outlook)
استفاده از اوتلوک برای ارسال ایمیل به چند دریافت کننده بسیار سادهتر از چیزی است که فکرش را کنید. این کار بهطور کامل در نرم افزار Microsoft Word انجامپذیر است.
قدم اول: نوشتن متن ایمیل در Word
یک فایل ورد باز کنید و متن ایمیل خود را در آن بنویسید.
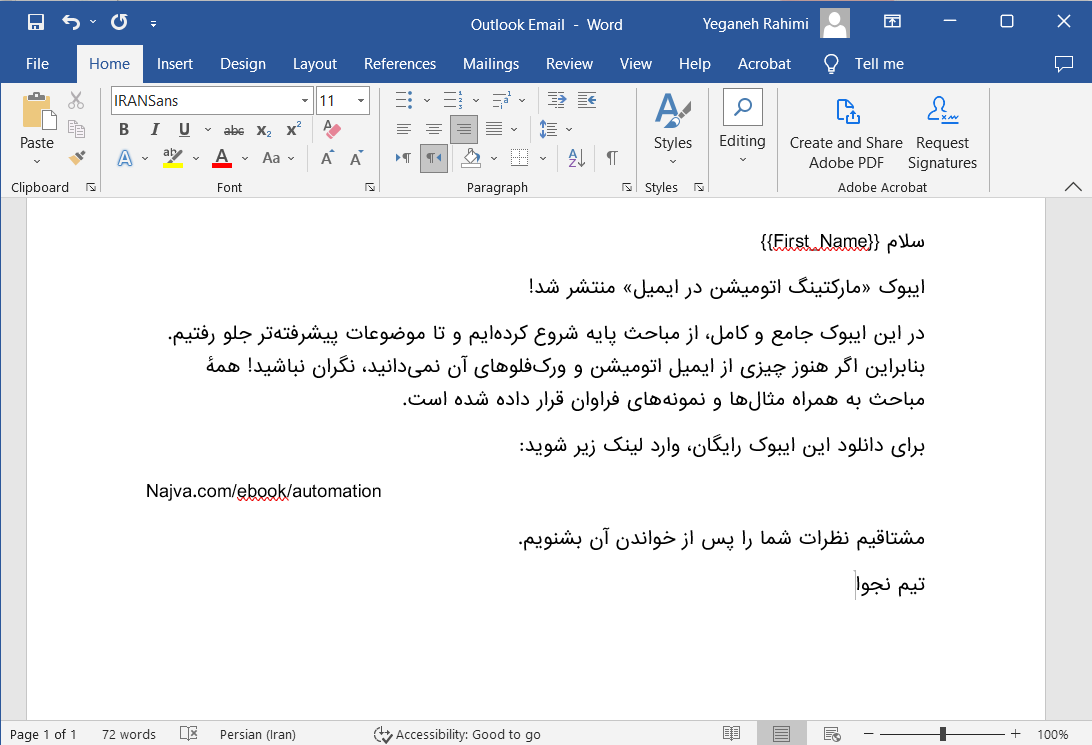
اگر ایمیل شما حاوی تصویر یا گیف است و میخواهید بدانید که در ایمیل چگونه نمایش داده میشود، از تب View روی Web Layout کلیک کنید تا نمایش تحت وب آن را مشاهده کنید.
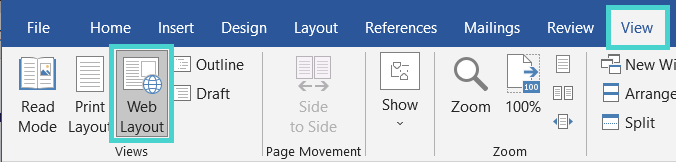
قدم دوم: ادغام با ایمیل
بعد از اینکه محتوای ایمیل خود را آماده کردید، از تب Mailings روی Start Mail Merge کلیک کنید. سپس از منویی که باز میشود، گزینه E-mail Messages را انتخاب کنید.
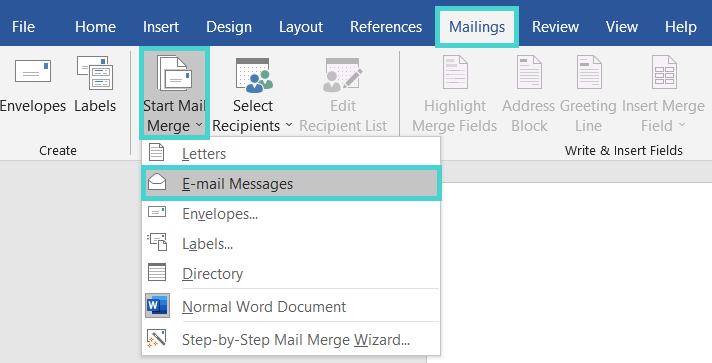
قدم سوم: انتخاب مخاطبان
از تب Mailing روی Select Recipients کلیک کنید.
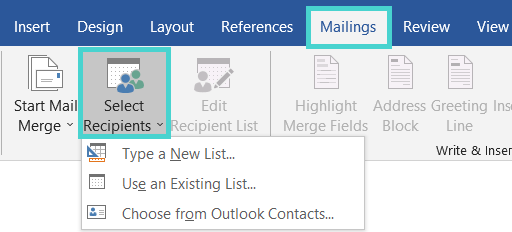
در این قسمت، سه گزینه مشاهده میکنید:
- Type a New List…
- Use an Existing List…
- Choose from Outlook Contacts…
بیایید ببینیم هر یک از این گزینهها چه کاربردی دارد.
- گزینه Type a New List: به شما این امکان را میدهد که لیست ایمیل جدید خود را بهصورت دستی وارد کنید.
- گزینه Use an Existing List: با آن میتوانید لیست مخاطبین خود را از یک فایل جداگانه آپلود کنید. در این حالت باید اطلاعات مخاطبین خود را در یک فایل اکسل (با فرمت CSV) یا پایگاه دادهای با سه ستون شامل نام، نام خانوادگی و آدرس ایمیل قرار دهید.
- گزینه Choose from Outlook Contacts: اگر از قبل در Outlook با مخاطبان خود در ارتباط بودهاید، میتوانید از طریق این گزینه، آنها را از دفترچه آدرس خودتان انتخاب کنید.
با کلیک روی گزینه اول، پنجرهای باز میشود که میتوانید لیست مخاطبان خود را وارد کنید. اگر ستونی برای وارد کردن ایمیل نداشت، میتوانید از طریق گزینه Customize Columns که در بخش پایین پنجره مربوطه قرار دارد، گزینه E-mail Addresses را به ستونها اضافه کنید.
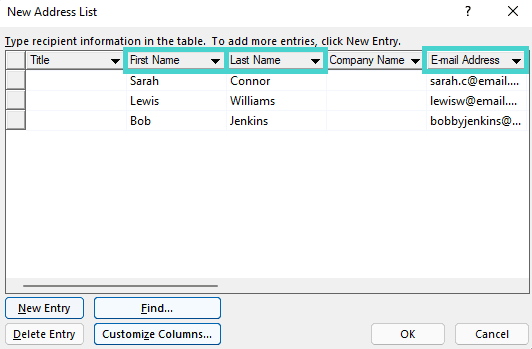
قدم چهارم: شخصیسازی پیام
استفاده از پیام شخصیسازیشده میتواند میزان تعامل مخاطب با ایمیلتان را چند برابر کند.
در Outlook به دو روش میتوانید پیام خود را شخصیسازی کنید.
استفاده از Greeting Line:
آنچه در خط اول پیام خود به عنوان یک شروع ساده میتوانید به کار ببرید، از گزینه Greeting Line در تب Mailing انجام میپذیرد. با کلیک روی این گزینه، پنجره زیر برای شما باز میشود.
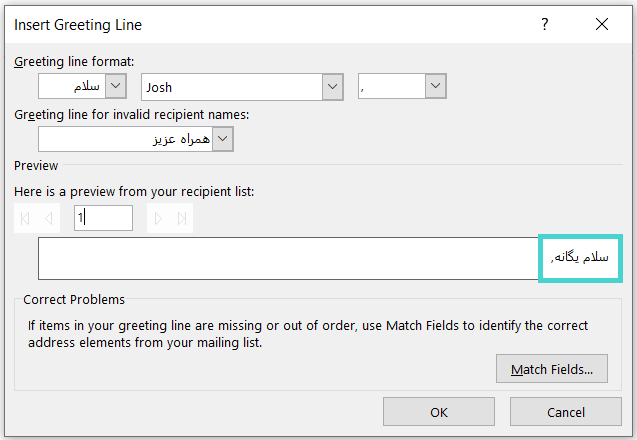
توجه کنید که در این حالت، شما صرفا میتوانید به قبل از نام مخاطبتان، کلمه اضافه کنید. بنابراین وقتی به زبان فارسی مینویسید، قرار دادن کلماتی مثل «جان»، «عزیز» و… از این روش امکانپذیر نیست.
در قسمتی که «همراه عزیز» نوشته شده است، باید عبارتی بنویسید که اگر نام مخاطب در لیست انتخابیتان نبود، آن کلمه نوشته شود. مثلاً اگر صرفا ایمیل یکی از مخاطبین خود را وارد لیست کرده باشید و نام و نام خانوادگی آن نباشد، در مثال بالا در خط اول پیام، عبارت «سلام همراه عزیز» نوشته خواهد شد.
در قسمتی از تصویر که با کادر آبی نمایش دادهایم، پیشنمایشی از خط اول پیام شما نشان داده میشود.
اگر میخواهید شخصیسازی درون متن انجام دهید، از روش دوم استفاده کنید.
استفاده از Insert Merge Field:
با استفاده از این گزینه، میتوانید هر ویژگی از مخاطب را که در لیست خود قرار دادهاید، درون متن خود بهصورت شخصیسازیشده استفاده کنید. مثل نام شرکت، نام شهر، شماره تماس و…
در مثال زیر، ما از Greeting Line در ابتدای پیام و از نام شرکت در میان متن استفاده کردیم.
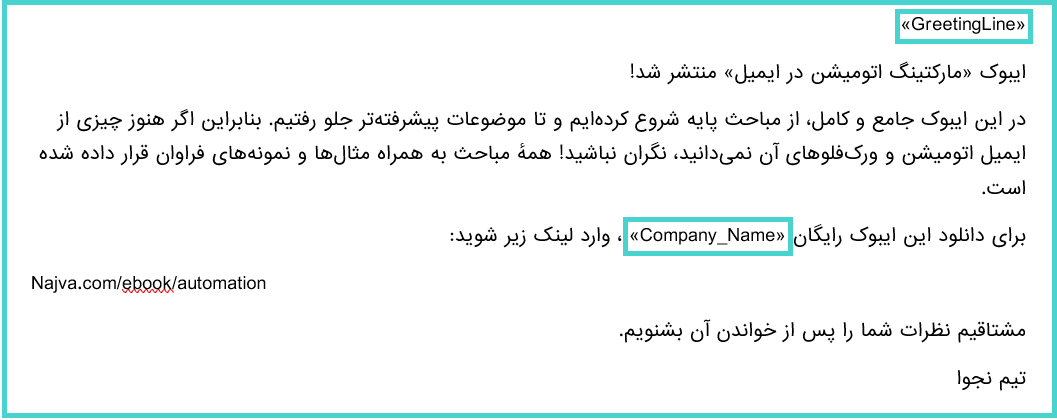
قدم پنجم: ارسال نهایی
وقت ارسال رسید!
از تب Mailing روی Finish & Merge کلیک کنید و از منویی که باز میشود، گزینه Send Email Messages را بزنید.
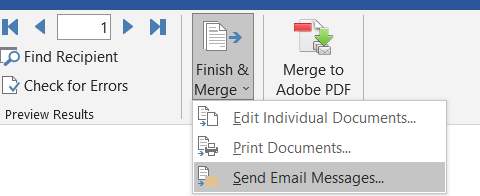
در پنجره جدیدی که باز میشود، فیلد اول را روی Email_Addresses قرار دهید و در فیلد دوم عنوان ایمیل خود را بنویسید.
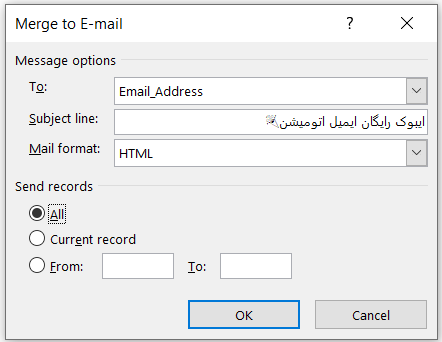
ایمیل شما آماده ارسال است و فقط باید ok را بزنید.
⚠️ استفاده از Outlook برای ارسال ایمیل، کار سختی نیست. اما محدودیتهایی دارد. مثلاً تعداد ایمیلی که میتوانید روزانه ارسال کنید، ۳۰۰ عدد است، امکانات طراحی ایمیل در اختیارتان قرار ندارد، گزارش ارسال ایمیل نخواهید داشت و امکان اسپمشدن آن بالاست.
آموزش ارسال ایمیل انبوه در میل چیمپ
از قدیمیترین سرویسهای ارسال ایمیل گروهی، MailChimp است که امکانات خوبی ارائه میدهد. بیایید قدم به قدم با مراحل آن آشنا شویم.
قدم اول: ساخت لیست مخاطبان
برای وارد کردن لیست مخاطبان خود، از بخش Audience روی Audienvce dashboard کلیک کنید و سپس Add Your Contacts را بزنید.
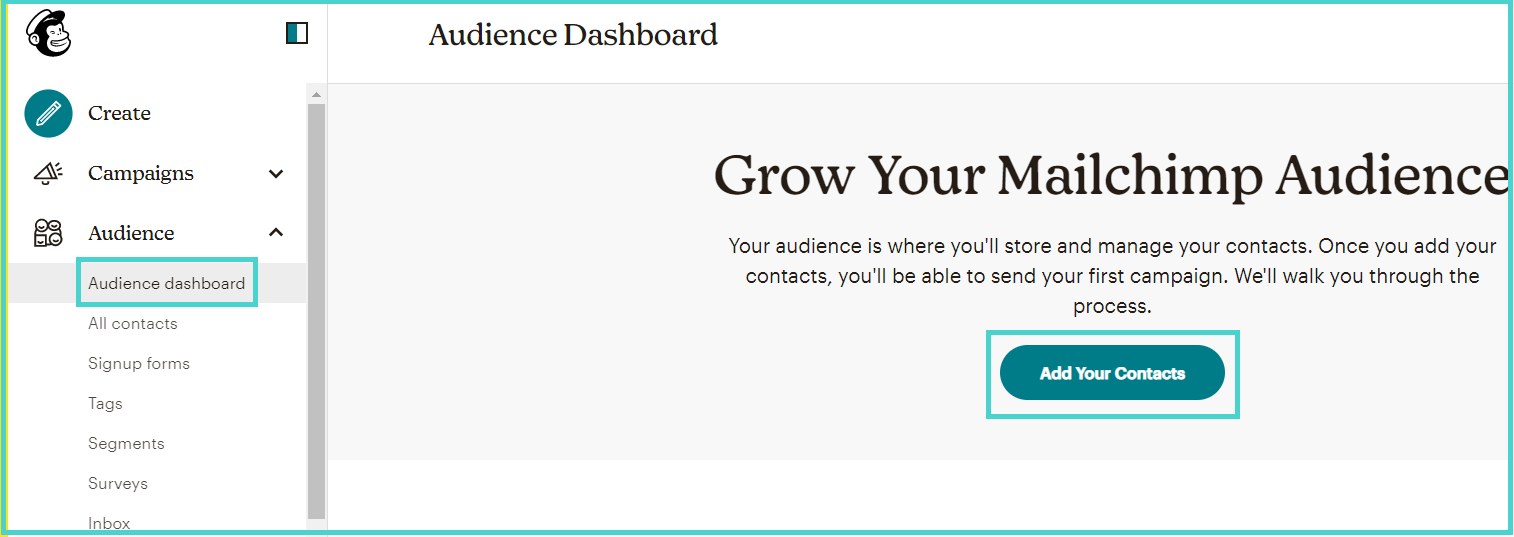
در پنجره بعدی، سه راه برای اضافه کردن مخاطبان پیشرویتان قرار میگیرد.
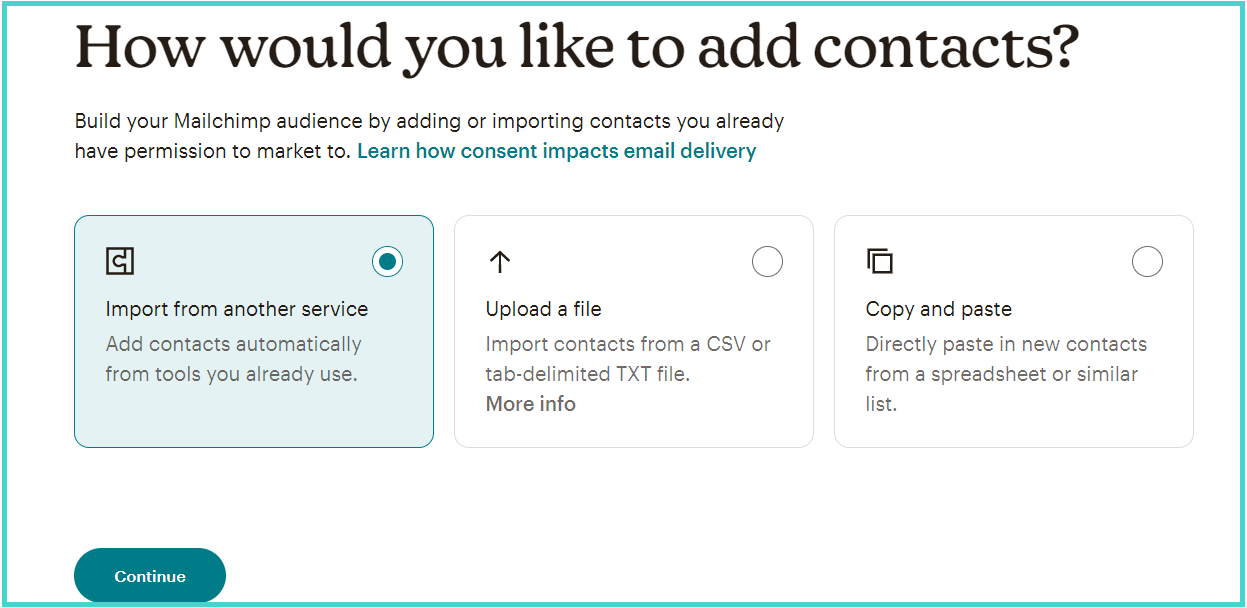
این سه راه عبارتند از:
- از یک سرویس دیگر، مخاطبان خود را وارد کنید.
- فایل لیست مخاطبان خود را (با فرمت CSV یا TXT) آپلود کنید.
- هر یک از مخاطبان را بهصورت دستی کپی و پیست کنید.
اگر گزینه اول را انتخاب کنید، پنجره زیر برای شما نمایش داده میشود. اگر قبلاً مخاطبان خود را در هر یک از این سرویسها آپلود کردهاید، میتوانید از همانجا آنها را وارد کنید.
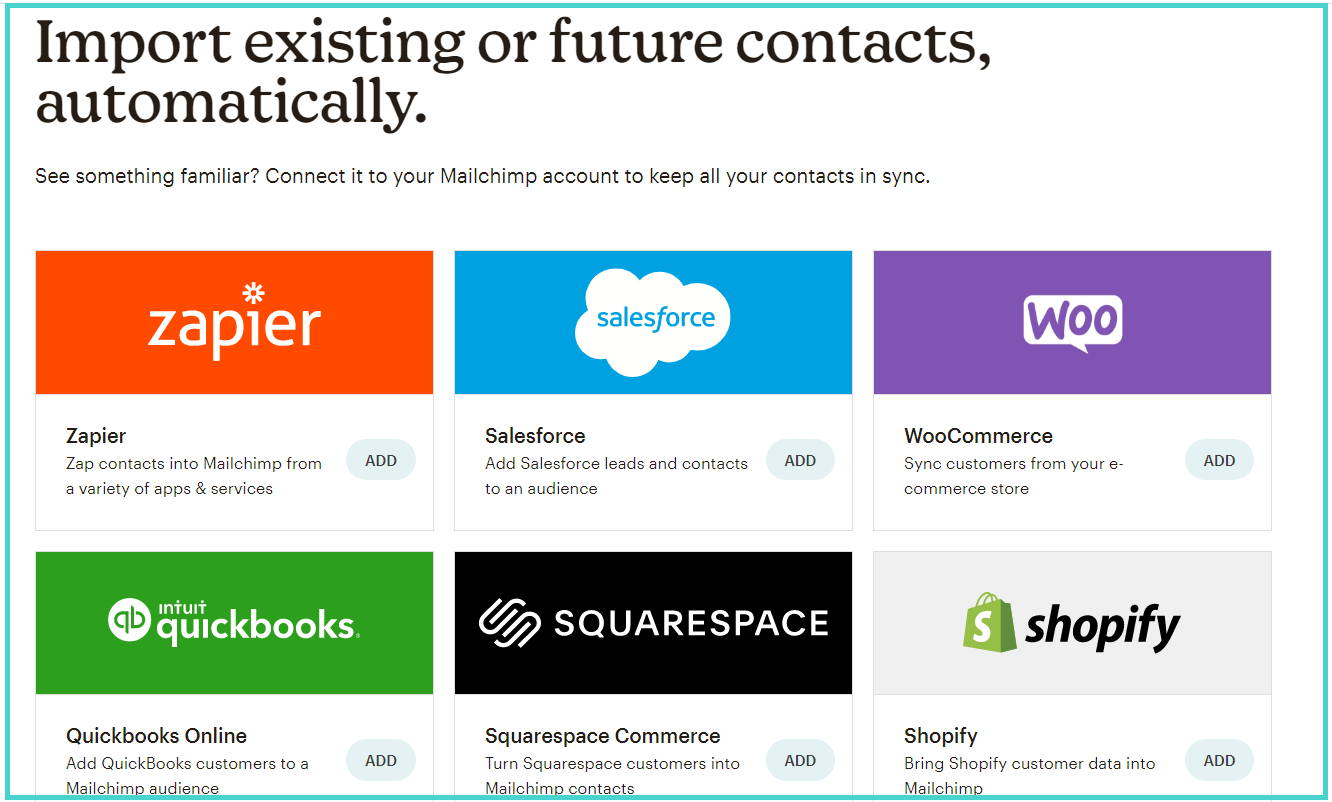
درصورتیکه راه دوم را انتخاب کنید، کادری به شما نمایش داده میشود که میتوانید فایل خود را از آنجا آپلود کنید.
و در نهایت با انتخاب راه سوم، با تصویر زیر مواجه میشوید که به شما راهنمایی میکند چگونه اطلاعات مخاطبین خود را وارد کنید.

در مرحله بعدی، باید تایید کنید که این مخاطبان، با رضایت خودشان ایمیلها را در اختیارتان قرار دادهاند. برای این کار باید در کادر زیر، عبارت Subscribed را انتخاب کنید.

توجه: اگر از قبل مخاطبانی را در میلچیمپ آپلود کردهاید، تیک گزینه Update any existing contacts را بزنید تا در صورت تکراری بودن مخاطب، اطلاعات او را آپدیت کند.
در آخر یک تاییدیه نهایی از شما میخواهد که همه موارد را با شما چک کند و سپس لیست مخاطبان را آپلود کند.
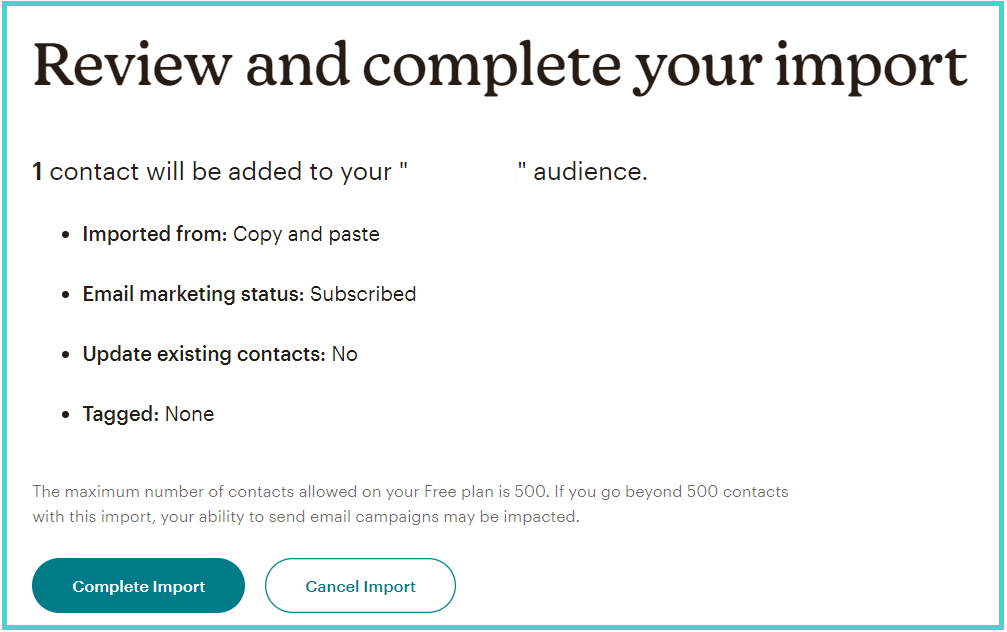
قدم دوم: طراحی ایمیل
در میلچیمپ، دو روش برای طراحی ایمیل در اختیارتان هست.
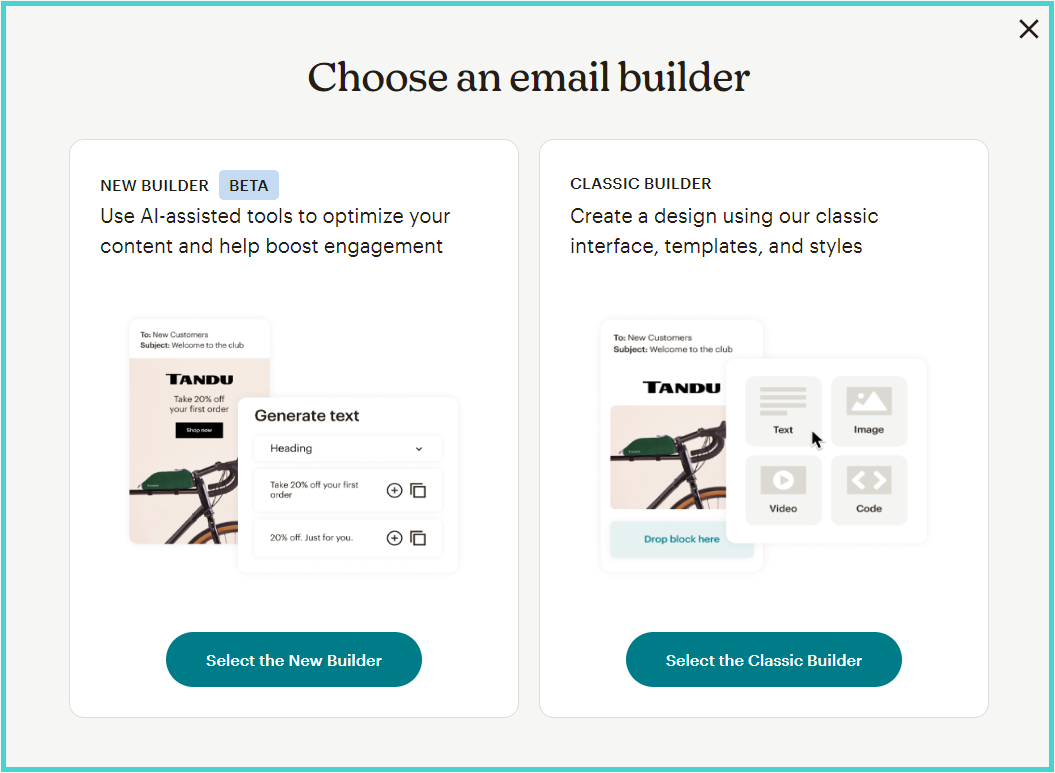
- روش Classic Builder، یک پنل drag & drop ساده است که میتوانید بهراحتی ایمیلهایتان را طراحی کنید و استایلهای مختلفی را در آن بسازید.
- روش New Builder، ابزار هوش مصنوعی را هم در اختیارتان قرار میدهد تا محتوای ایمیل خود را بهینه کنید و میزان تعامل خود را با مخاطب بیشتر کنید.
با انتخاب هر یک از این روشها، در مرحله بعد میتوانید لیاوت مدنظرتان را انتخاب کنید، یا از قالبهای آمادهای که در اختیارتان قرار داده میشود استفاده کنید. همچنین امکان استفاده از تمپلیتهایی که قبلا ذخیره کردهاید یا قالب کمپینهای قبلیتان هم وجود دارد. و اگر خودتان کد HTML ایمیلتان را نوشتهاید، میتوانید از آن استفاده کنید.
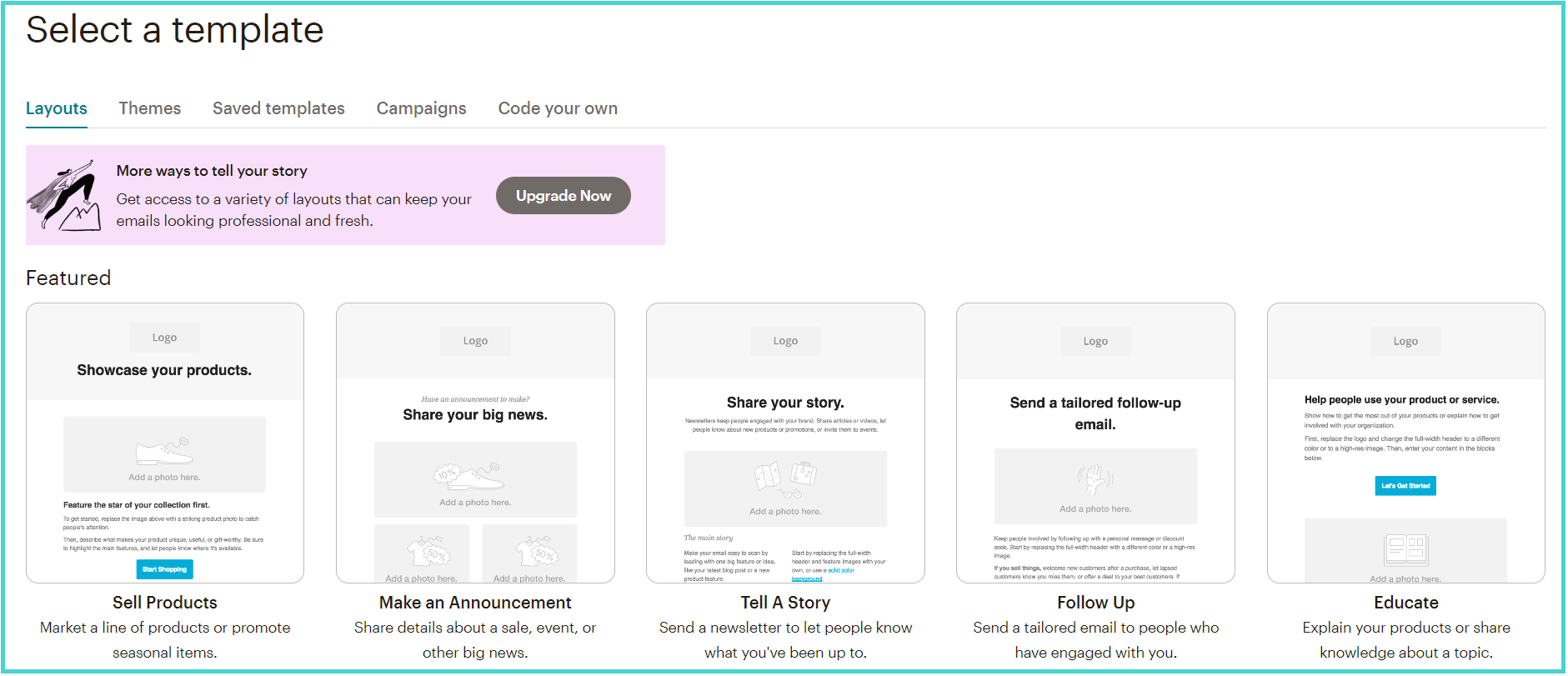
قدم سوم: تایید نهایی و ارسال
پس از انجام مراحل بالا، وقت ارسال ایمیل فرا میرسد. در این بخش، یکبار تمامی اطلاعات مربوط به کمپین ایمیل را به شما نشان میدهد تا تایید کنید. پس از بررسی کامل، درصورتیکه همه چیز بهردستی انجام شده بود، میتوانید ایمیل خود را ارسال کنید.
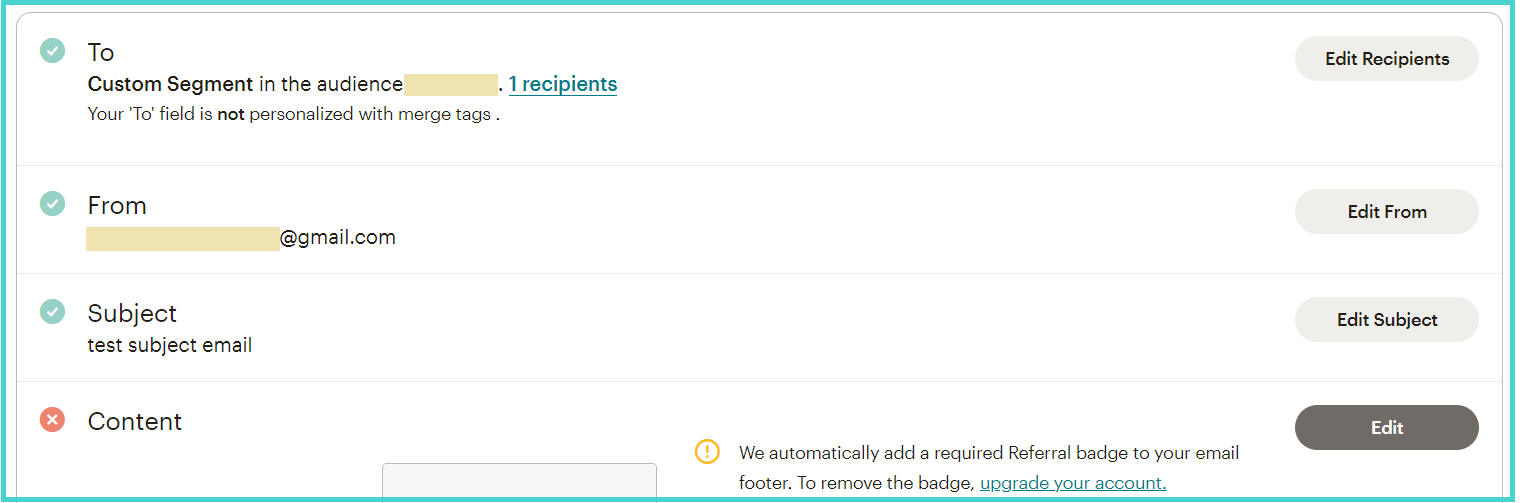
⚠️ استفاده از پلتفرم Mailchimp برای ارسال ایمیل انبوه، اگرچه امکانات متنوعی در اختیارتان قرار میدهد، ولی با توجه به شرایط تحریمها و فیلتر بودن این پلتفرم در ایران، شاید بهتر باشد از راههای آسانتری استفاده کنید.
نحوه ارسال ایمیل انبوه با استفاده از اکسل
اگر میخواهید از اکسل برای ارسال ایمیل گروهی استفاده کنید، در واقع فقط لیست ایمیل خود را در اکسل میسازید. برای ارسال ایمیل باید از یک پلتفرم استفاده کنید. بهطور کلی دو راه در پیش خواهید داشت:
۱. ارسال از طریق Outlook
۲. ارسال از طریق Gmail
در ادامه به توضیح هر یک از این روشها میپردازیم.
راه اول: ارسال ایمیل انبوه با استفاده از اکسل در اوت لوک
اگر مقاله را از ابتدا تا اینجا خوانده باشید، احتمالاً یادتان هست که در روش ارسال با اوت لوک گفتیم یکی از راههای آپلود مخاطبان، استفاده از فایل اکسل است.
چنانچه محتوای ایمیل خود را در فایل word آماده میکنید، مطابق آنچه بالاتر توضیح دادهایم، باید از تب Mailing گزینه Select Recipients را انتخاب کنید.
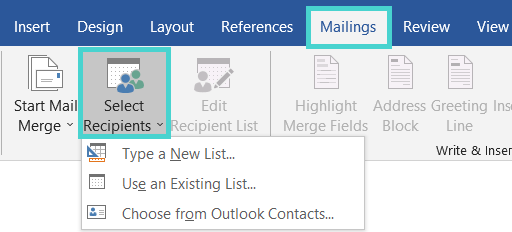
سپس در نوار کشویی بازشده، اگر گزینه دوم یعنی Use an Existing List را انتخاب کنید، میتوانید فایل اکسل لیست مخاطبان خود را آپلود کنید و ادامه مراحل را طبق همان چیزی که در بخش ارسال ایمیل انبوه در اوت لوک گفتیم، پیش ببرید.
راه دوم: ارسال ایمیل انبوه با استفاده از اکسل در Gmail
اگر میخواهید از جیمیل به عنوان پلتفرم ارسال ایمیل استفاده کنید، لازم است مراحلی را طی کنید که در ادامه به شما توضیح میدهیم.
قدم اول: آمادهسازی لیست مخاطبان ایمیل
ابتدا یک گوگل شیت باز کنید و آدرس ایمیل مخاطبین خود را در آن وارد کنید.
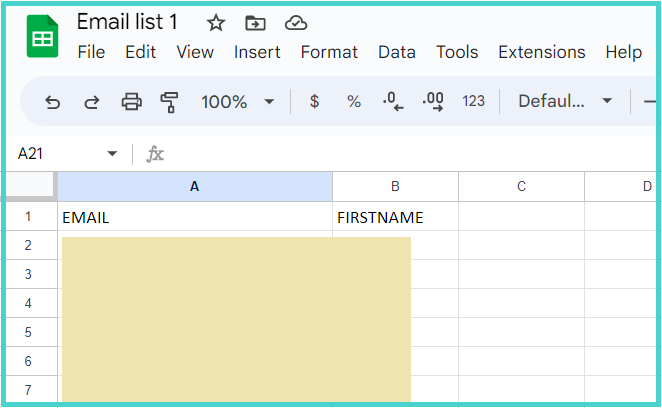
قدم دوم: نصب افزونه ادغامسازی
از تب Extensions روی Add-ons کلیک کنید و Get add-ons را بزنید.
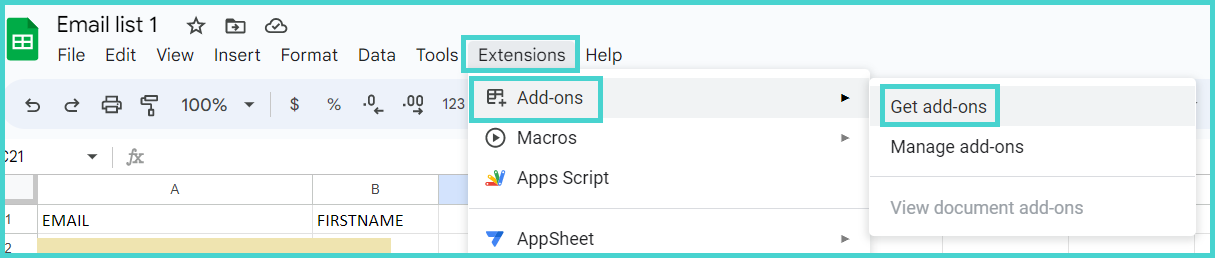
از پنجره باز شده، در قسمت جستوجو، عبارت Mail Merge را بنویسید و اینتر را بزنید. از بین نتایجی که به شما نشان داده میشود، روی افزونه Mail Merge for Gmail کلیک کنید.
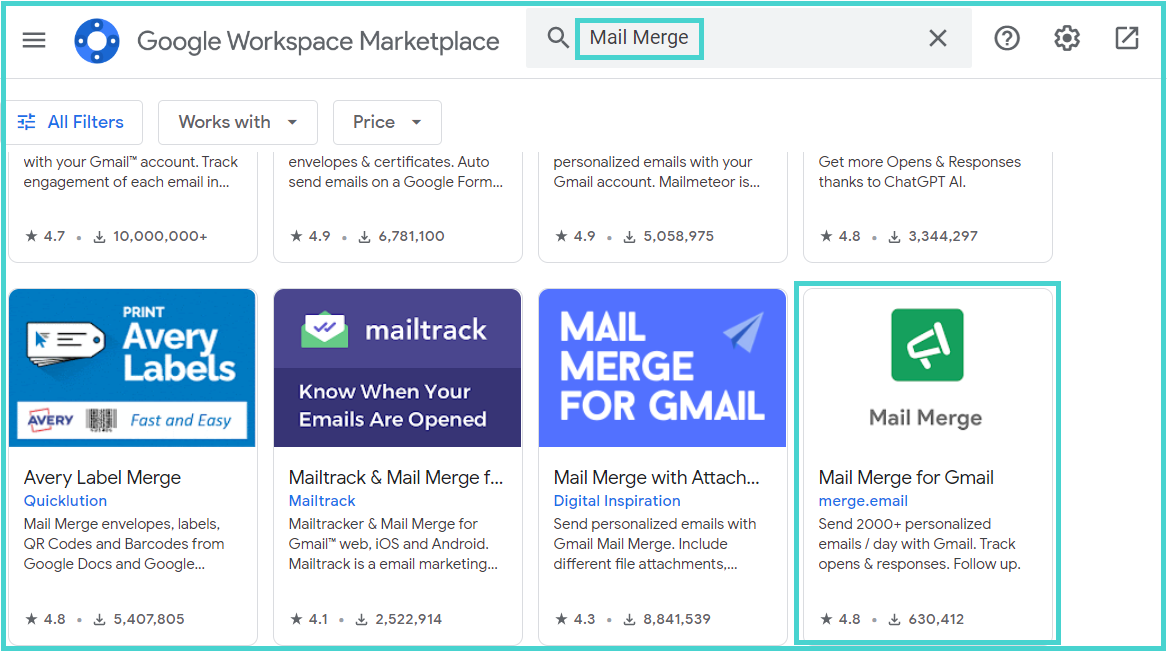
پس از نصب این افزونه، یکبار صفحه را رفرش کنید. سپس در تب Extensions میتوانید آن را مشاهده کنید.
قدم سوم: آمادهسازی و ارسال ایمیل
از تب Extensions روی افزونه Mail Merge for Gmail کلیک کنید و Start را بزنید.
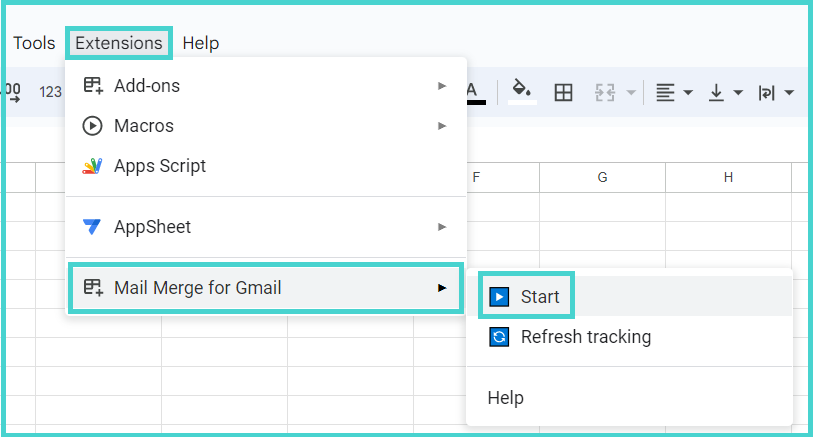
در مرحله بعد، محتوای ایمیل خود را آماده کنید. بهصورت پیشفرض، یک متن ایمیل نشان داده میشود که میتوانید با کلیک روی علامت مداد آن را ویرایش کنید. همچنین امکان شخصیسازی پیام بر اساس نام و… هم برایتان فراهم است.
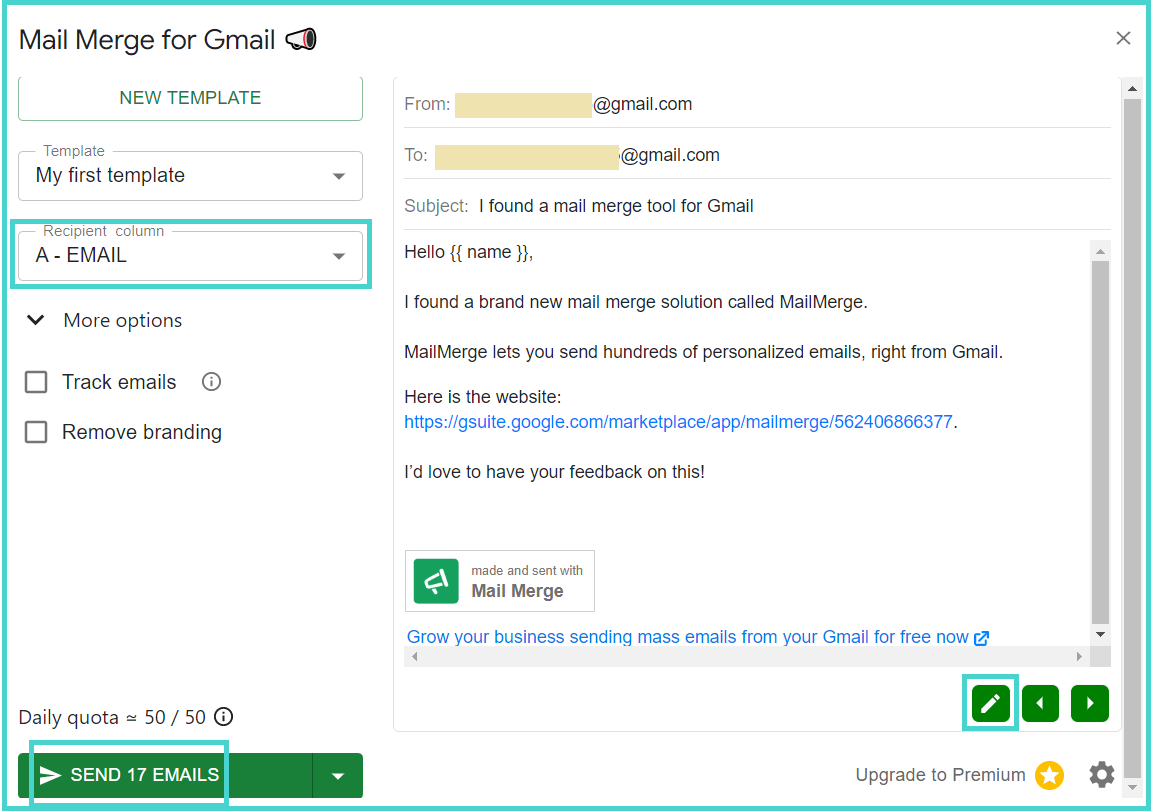
در نهایت گزینه SEND X EMAILS را بزنید. با ارسال ایمیلها، صفحه زیر به شما نمایش داده میشود.
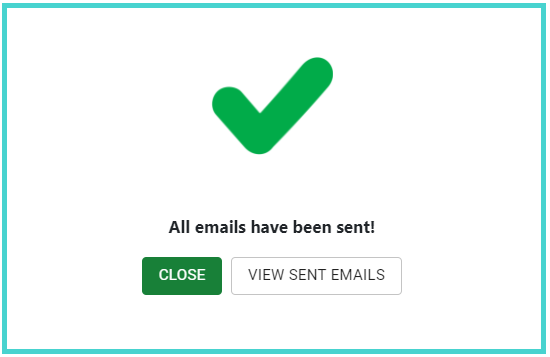
⚠️ ارسال ایمیل انبوه از این روش هم محدودیتهایی دارد. مثلاً تعداد ایمیلی که روزانه میتوانید ارسال کنید، ۵۰ عدد است. از طرفی، طراحی ایمیلهای شما در این روش خیلی زیبا و شکیل نخواهد شد.
چرا برای ارسال ایمیل انبوه از سرویس نجوا استفاده کنیم؟
اگر ایمیل مارکتینگ را بهطور جدی انجام میدهید و به دنبال نتیجه گرفتن هستید، بهتر است از سرویس ایمیلی استفاده کنید که امکانات پیشرفتهای در اختیارتان قرار بدهد. به کمک طراحی حرفهای و ارسال هوشمندانه، میتوانید به ایمیل مارکتینگ به چشم یکی از کانالهای اصلی فروش کسبوکارتان نگاه کنید.
سرویس ایمیل مارکتینگ نجوا چه امکاناتی در اختیار شما قرار میدهد؟
- قالبهای ایمیل رایگان
- پنل طراحی بهصورت drag&drop (آسانترین روش طراحی ایمیل)
- ایمیل اتومیشن
- امکان A/B تست
- امکان ارسال ایمیل تراکنشی (SMTP و API)
- بهینهسازی زمان ارسال (بر اساس رفتار کاربر)
- گزارشات هوشمند و منحصربهفرد
- امکان شخصیسازی
- امکان سگمنتبندی کاربران بر اساس رفتار یا تاریخچه فعالیت
- و…
اگر برای استفاده از پنل ایمیل مارکتینگ نجوا به راهنمایی بیشتری نیاز دارید، کارشناسان ما آماده همراهی با شما هستند.
ساخت ارتباطی ارزشمند با ارسال ایمیل گروهی
در این مقاله، درباره ارسال ایمیل گروهیدر جیمیل، اوتلوک، میلچیمپ و ارسال ایمیل با استفاده از اکسل صحبت کردیم. هر یک از این پلتفرمها، محدودیتهایی برای ارسال ایمیل دارند که باید به آن توجه کنید. اما اگر میخواهید ایمیل مارکتینگ را بهصورت حرفهای انجام دهید، توصیه میکنیم در پنل نجوا ثبتنام کنید و با ۲۰۰۰ ایمیل رایگانی که در ابتدا در اختیارتان قرار میگیرد شروع کنید.
بیایید به دو سوال رایج مرتبط با این موضوع بپردازیم.
سوال: ارسال ایمیل انبوه از چه راههایی امکانپذیر است؟
پاسخ: شما میتوانید از پلتفرمهای جیمیل، اوتلوک، میلچیمپ و همچنین با استفاده از اکسل، ایمیلهای خود را ارسال کنید.
سوال: آیا ارسال ایمیل انبوه با جیمیل محدودیت دارد؟
پاسخ: بله. تعداد ایمیلهایی که در روز میتوانید از طریق جیمیل ارسال کنید، ۵۰ عدد است. همچنین امکان طراحی ایمیلهای حرفهای را نخواهید داشت.
درباره ارسال ایمیل سوالی دارید؟ در بخش دیدگاهها سوال خود را بپرسید تا شما را راهنمایی کنیم.
منابع:



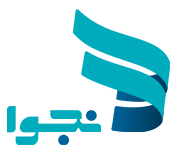

ممنون ازمطلب مفید شما و خیلی راهنمایی کاملی بود
سلام وخسته نباشی.می خواستم ازتون بپرسم که روشی هست ادرس ایمیل افراد و پیدا کنیم برای فرستادن تبلیغات؟
مریم عزیز سلام وقت شما بخیر.
ارسال ایمیلهایی که به صورت تبلیغاتی و بدون اجازه از افراد براشون ارسال میشه، اشتباهه و در نجوا ما نه تنها این کارو نمیکنیم، بلکه توصیه میکنیم شما هم انجام ندین. چون علاوه بر اینکه به اعتبار دامنه و ip شما آسیب میزنه، بلکه برند شما رو هم بدنام میکنه.
سعی کنید از طریق قرار دادن فرم عضوگیری در سایتتون، ارائه ایبوک و فایل کاربردی رایگان و… بهطور صحیح از کاربراتون ایمیل دریافت کنید و لیست ارگانیک خودتون رو بسازید.
موفق باشید.